GESTIONE VIDEOTECA PROFESSIONAL V.1/99
MENU PRINCIPALE

GESTIONE ARCHIVIO SOCI PER NOLEGGI E RESI

GESTIONE NUOVI ARTICOLI DI PRIMO ACQUISTO

GESTIONE MAGAZZINO PER AGGIORNAMENTO
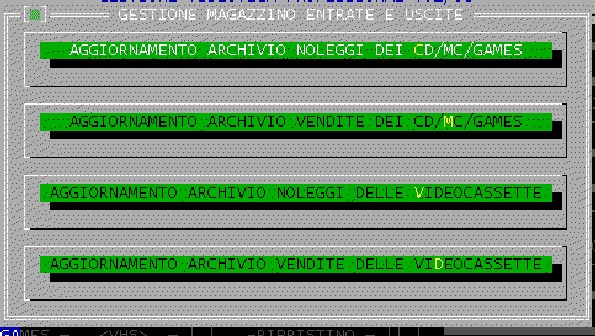
SCHEDA ARCHIVIO VHS DA NOLEGGIO

SCHEDA ARCHIVIO CD/MC/GAMES DA NOLEGGIO
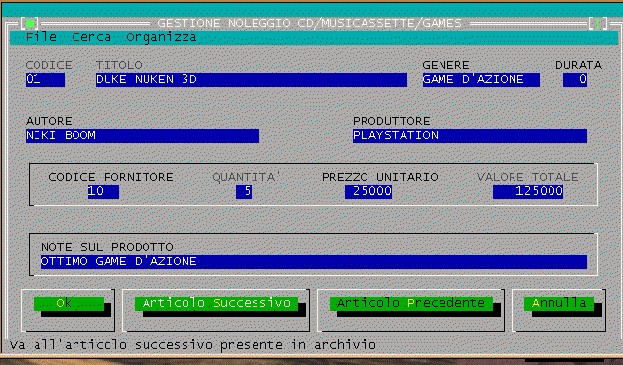
SCHEDA ARCHIVIO DEI FORNITORI
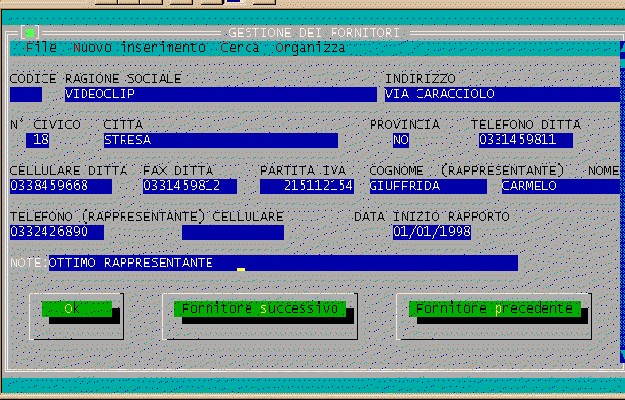
ARCHIVIO STORICO PER RICERCHE VARIE
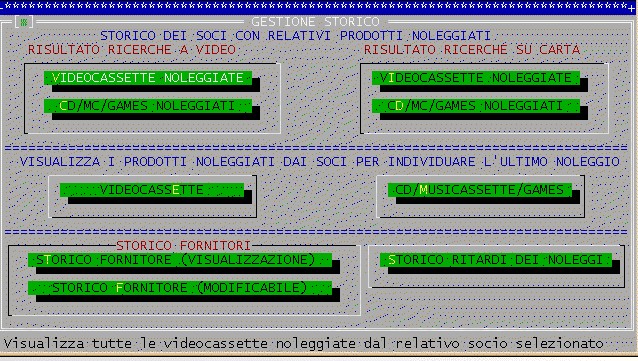
M A N U A L E
==SOFTWARE "GESTIONE VIDEOTECA PROFESSIONAL V.1/98"===
Questo programma è indirizzato a tutti i negozi di videoteca per gestire le vendite e i noleggi di videocassette, cd musicali, musicassette, games, materiale fotografico ecc. con possibilità di archiviare tutti gli articoli all'infinito senza limitazione alcuna.
Gestisce archivio soci, archivio
fornitori, archivio articoli, archivio storico dei soci, archivio
storico dei fornitori, archivio storico degli articoli venduti e
noleggiati, archivio scadenze, archivio resi, archivio appunti,
gestione stampe, gestione magazzino, ricevute, pagamenti,
scadenze, ritardi, guadagni, spese, tesserino socio ecc.
(TENETE PRESENTE CHE IL PROGRAMMA PUO' ESSERE MODIFICATO E
PERSONALIZZATO IN BASE ALLE ESIGENZE PERSONALI DEGLI UTENTI)
<<<<<<<<<<<<<<<<<<<<<<<<<<<<<<<<<<<<<>>>>>>>>>>>>>>>>>>>>>>>>>>>>>
1)-REQUISITI DI SISTEMA:
a) P.C. 80386 o superiore, con 16 Mb. di memoria RAM o più,
disco fisso 6 Mb. minimo, video vga a colori opzionale.
b) Se si dispone di un sistema con soli 4 MB. di memoria RAM e si
dispone del programma windows 3.1, si può utilizzare il software
dallo stesso windows in modalità 386 avanzata, facendo
attenzione a lasciare spazio su disco fisso di 16 MB. per la
gestione della memoria.
2)-PROCEDURA PER USARE IL PROGRAMMA SU DISCO FISSO:
a) Avviare il p.c. e al prompt C:\ digitare cd videopro + invio
(si posiziona all'interno della directory videopro), per avviare
l'applicazione digitare videopro.
b) PASSWORD (non per tutti):
GRUPPO DI UTENZA: SINGOLO
NOME UTENTE: REGOLARE
PAROLA D'ORDINE: 1998
3)-PROCEDURA PER USARE IL PROGRAMMA CON WINDOWS 3.1 e 95:
Dopo aver installato il programma su disco fisso, cliccare
sull'icona omonima e se non dovesse funzionare modificare i file
di sistema come descritto nel file leggimi.
4)-TASTI DI SCELTA PER NAVIGARE ALL'INTERNO DELL'APPLICAZIONE.
F1 - Help in linea disponibile su tutte
le funzioni;
F10- Accede ai menu disponibili nei vari archivi con possibilità
di ordinare accedendo al menu presente in fase di visualizzazione
e scegliendo l'opzione "ordina record secondo l'indice
prescelto" e poi "ricerca su campo chiave" e qui
digitare il valore in base a cui l'indice di ordinamento verra
cercato, tenete presente che se non trova il valore cercato si
potrebbe posizionare a quello più vicino; esempio:
digitando il codice socio 10 che non esiste potrebbe posizionarsi
sul codice socio 11 che e il valore più vicino. (per i più
esperti e possibile creare, modificare nuovi indici ecc.).
Ctrl + pag. su, si posiziona al primo articolo/socio ecc;
Ctrl + pag. giu, si posiziona all'ultimo articolo/socio ecc;
Ctrl + Y svuota campo;
F9 apre l'editor nella scheda appunti;
Tasto Esc per uscire da qualsiasi gestione e per chiudere il
programma.
Le lettere evidenziate nelle varie opzioni e nel menu compreso
sono dei tasti di scelta rapida per eseguire le procedure.-
In modalità WINDOWS usare i tasti CTRL + ESC per passare
all'elenco dei task di windows il quale permette di passare da
un'applicazione all'altra.
Cliccando in alto a sinistra si esce definitivamente
dall'applicazione.
E d'obbligo che il codice assegnato agli articoli sia unico per
ogni prodotto, esempio:
se il codice 1 viene assegnato a un prodotto per la vendita o il
noleggio, è vietato assegnarlo a qualsiasi altro prodotto che fa
parte della stessa categoria, per categoria si intende la
suddivisione degli archivi che sono: archivio delle videocassette
sia per vendite che per noleggi, archivio dei
cd/musicassette/games sia per vendite che per noleggi, e archivio
materiale fotografico solo per la vendita. Perciò per intenderci
il codice 1 dato a una videocassetta da noleggiare non si può
assegnare contemporaneamente a una videocassette da vendere e
viceversa.
E d'obbligo che ogni numero di codice va assegnato a un solo
articolo/socio/fornitore ecc. per una corretta ricerca degli
stessi.
5)-STRUTTURA DEL PROGRAMMA
MENU PRINCIPALE
Da qui si accede a tutte le procedure cliccando con il mouse sui
tasti o premendo la lettera evidenziata omonima.
Per iniziare a lavorare bisogna inserire l'elenco dei soci se
disponibili usando il tasto inserimento nuovi soci; in questa
procedura si trovano 3 tasti:
Tasto "NUOVO SOCIO":
usare per inserire nuovi soci, la procedura assegna
automaticamente il codice del socio, riempire con i dati
richiesti e confermare con invio, successivamente verra richiesto
se stampare la tessera del socio, se si conferma con
"S" accertarsi che la stampante ad aghi (consigliata)
sia accesa (usare cartoncino di dimensioni altezza cm.10 -
larghezza cm.7),
la stampa tessera contiene oltre ai dati del socio, un riquadro
vuoto dove si può inserire il timbro con l'intestazione del
negozio.
.
Tasto "AGGIORNAMENTO ARCHIVIO"
Usare per visualizzare, ricercare e modificare soci esistenti,
l'archivio e ordinato per codice socio, ma si può cambiare
l'ordine premendo il tasto F10 e accedendo al menu opzione
organizza/ordina archivio e poi scegliere l'indice con cui si
vuole ordinare l'archivio, se invece si vuole ricercare un
determinato socio accedere al menu opzione ricerche, chiave di
ricerca e digitare il valore in base all'indice di ordinamento
prescelto, esempio: se l'indice e ordinato per cognome digitando
GIUFFRIDA visualizzerà la
scheda del socio omonimo e cosi via per tutti gli altri indici;
Se si vuole cancellare o modificare un socio, ricercare il codice
del socio e cancellare i dati trascritti nella scheda, tranne il
codice che dovra essere impiegato per un altro socio, immettendo
i dati che servono e dopo se si vuole stampare la tessera
utilizzare l'opzione "STAMPA TESSERA SOCI", presente
nel menu "GESTIONE SOCI". (si rammenta che in tutti gli
archivi esiste il menu per gestire ricerche, ordinamento, nuovi
inserimenti ecc.).
Tasto "STAMPA TESSERA SOCIO"
Usare per stampare tessera del socio che si è appena effettuato
qualche modifica (data iscrizione, cognome, ecc.)
Successivamente inserire tutti gli articoli presenti nel negozio
usando il tasto nuovi articoli, la procedura permette
l'inserimento di articoli non presenti in archivio e se
erroneamente viene digitato un codice esistente verrà
visualizzato un messaggio di presenza articolo in archivio.
Per modificare gli articoli presenti in archivio utilizzare il
tasto entrate/uscite, la procedura ricerca il codice articolo
presente e permette la modifica delle entrate, valore di
acquisto(che si somma al valore totale dell'articolo), uscite e
valore incassato(presente solo per le vendite il quale detrae la
somma dal valore totale dell'articolo.
Tutte le altre voci visualizzate e inutile modificarle per il
semplice motivo che non comporta nessun cambiamento
nell'archivio.
Per modificare tutto tranne che il codice, titolo, quantità,
valore, usare le opzioni archivi (scheda vhs, ecc.).
Gli archivi sono suddivisi per vendite e noleggio e per
videocassette e cd/musicassette/games (si raccomanda di usare la
procedura nuovi articoli per inserire articoli di nuova
acquisizione, la procedura entrate/uscite per modificare quantità
e valore; Invece per modificare le altre voci usare le schede
archivi.
Dopo la memorizzazione dei soci e degli articoli si può
utilizzare la procedura per gestire i noleggi e i resi dei
prodotti, utilizzando il tasto "scheda soci per noleggi e
resi" il quale in avvio accede al menu dei noleggi e resi
con le seguenti opzioni:
-Tasto "RICHIAMA ARTICOLO X VISUALIZZARE SOCI":
il quale dopo l'avvio chiederà il codice articolo che si vuole
ricercare per la successiva visualizzazione di tutti i soci che
l'hanno noleggiato (utile se non si ricorda chi e il socio che ha
noleggiato il prodotto).
-Tasto "RICHIAMA IL SOCIO PER NOLEGGI E RESI":
il quale dopo l'avvio chiederà di inserire il codice socio che
deve effettuare il noleggio o reso dei prodotti, e se non è
presente non permetterà di proseguire nella gestione; se invece
è presente in archivio visualizzerà la scheda del socio
(modificabile solo in parte) in cui sono presenti i tasti per
noleggiare (le vhs, i cd/md/games), gestire i resi (delle vhs, e
i cd/mc/games), per i pagamenti, per la ricevuta, il tasto Ok, il
tasto annulla e il tasto visualizza prodotti.
-Tasto "OK":
Conferma le modifiche e chiude l'archivio dei soci.
-Tasto "ANNULLA":
Chiude l'archivio dei soci senza apportare le modifiche
effettuate.
-Tasto "NOLEGGI FILM":
1) digitare il codice articolo per impegnare le videocassette;
2) visualizzazione del codice, titolo e alcuni campi da riempire;
3) trascrivere i giorni di noleggio, il prezzo totale che il
socio deve pagare per il noleggio e la quantità noleggiata;
(si rammenta che il prezzo di noleggio che il socio paga
influisce in meno sul valore totale dell'articolo noleggiato,
utile per vedere se l'articolo e riuscito a far guadagnare sul
noleggio, perciò e molto importante che quando si memorizza o si
aggiorna un articolo riempire il campo valore totale pagato, cosi
facendo l'articolo verrà aggiornato dal noleggio dello stesso e
se in fase di visualizzazione il valore dell'articolo ha il segno
meno davanti alla cifra, significa che è tutto guadagno).
4) confermare con invio e successivamente con il tasto
"S";
5) continuare cosi per tutti gli articoli da noleggiare, o uscire
con il tasto "ESC".
-Tasto "NOLEGGI CD/MC/GAMES":
1) digitare il codice articolo per impegnare i
cd/musicassette/games;
2) visualizzazione del codice, titolo e alcuni campi da riempire;
3) trascrivere i giorni di noleggio, il prezzo totale che il
socio deve pagare per il noleggio e la quantità noleggiata.
4) confermare con invio e successivamente con il tasto
"S";
5) continuare cosi per tutti gli articoli da noleggiare, o uscire
con il tasto "ESC".
-Tasto "RESO FILM":
1) digitare il codice articolo della videocassetta che deve
essere resa;
2) visualizzazione del codice, titolo e informazioni sul prodotto
reso (data di nolo, data di reso, giorni di ritardo, prezzo
pagato, quantità)
3) confermare con invio e successivamente con il tasto
"S";
4) continuare cosi fino a esaurimento dei resi, dopo l'uscita con
"ESC" se il socio ha consegnato gli articoli in ritardo
verrà visualizzato il totale dei giorni di ritardo.
-Tasto "RESO CD/MC/GAMES":
1) digitare il codice articolo dei cd/mc/games che devono essere
resi;
2) visualizzazione del codice, titolo e informazioni sul prodotto
reso (data di nolo, data di reso, giorni di ritardo, prezzo
pagato, quantità)
3) confermare con invio e successivamente con il tasto
"S";
4) continuare cosi fino a esaurimento dei resi, dopo l'uscita con
"ESC" se il socio ha consegnato gli articoli in ritardo
verrà visualizzato il totale dei giorni di ritardo.
-Tasto "VISUALIZZA PRODOTTI":
Serve per visualizzare tutti i prodotti che il socio selezionato
aveva noleggiato nei giorni precedenti (utile per controllare
subito quando il socio consegna i prodotti, se doveva portare
solo quelli o ne manca qualcuno all'appello).
La procedura scadenze avviabile con il tasto omonimo permette di
visualizzare e stampare tutti i soci con i relativi prodotti
noleggiati che devono o dovevano essere riconsegnati. Se invece
si vuole visualizzare tutti i soci con i relativi prodotti che
saranno consegnati nei giorni successivi, bisogna modificare la
data di sistema premendo il tasto "cambia data"
(ricordarsi dopo l'uso di rimodificarla con la data esatta, onde
evitare di noleggiare con date errate).
In basso nel menu principale vi sono dei tasti che permettono di
cancellare definitivamente soci/fornitori/videocassette ecc.
(attenzione da usare solo quando si e molto sicuri, non vi ò
nessuna possibilità di ritornare indietro).
La procedura "appunti" avviabile con il tasto omonimo
permette di inserire delle note, anche lunghissime sui clienti.
E possibile attivare l'archivio storico usando il tasto omonimo,
in cui e possibile effettuare le seguenti operazioni:
1)Visualizzazione o stampa di tutti gli articoli che il socio ha
noleggiato (utile per quei soci smemorati che non si ricordano se
un prodotto lo hanno già noleggiato), con possibilità di
ordinare l'archivio storico accedendo al menu presente in fase di
visualizzazione premendo il tasto F10 e scegliendo l'opzione
ordina record secondo l'indice prescelto (per i pù esperti e
possibile creare, modificare nuovi indici ecc.).
2)Visualizzare lo "storico dei ritardi" dei soci che
hanno consegnato i prodotti con dei giorni di ritardo.
3)Visualizzare "statistica" sullo storico fornitori
riferite a prodotti acquistati, venduti, noleggiati ecc. (utile
per rendersi conto quali sono i fornitori che fanno guadagnare o
spendere di più).
La Gestione archivi comprende dei tasti per avviare le schede
fornitori, schede videocassette per le vendite, schede
cd/musicassette/games per le vendite, schede videocassette per
noleggi e schede cd/musicassette/games per noleggi.
In tutti e possibile ricercare e modificare alcune voci, non si
consiglia di aggiungere prodotti negli archivi, usare la
procedure "entrate/uscite" e "nuovi
articoli";
Invece per quanto riguarda l'archivio dei fornitori e possibile
effettuare tutte le operazioni di ricerca, modifica e inserimento
con possibilita di memorizzare i totali degli ultimi cinque
acquisti.
Vi ò inoltre un'altra procedura attivabile dal tasto;
"GESTIONE MAT.FOTOGRAFICO"
che consente di creare una gestione
completa di magazzino con dei prodotti tipo "rullini
fotografici", "diapositive", "macchine
fotografiche" ecc. o tutto quello che concerne la
fotografia. Cliccando sul tasto citato prima si accede al menu
con i seguenti tasti:
-Tasto "INSERIMENTO ARTICOLI DI NUOVA INTRODUZIONE":
Usare per memorizzare articoli non presenti nell'archivio.
-Tasto "AGGIORNAMENTO MAGAZZINO ENTRATE/USCITE":
Usare per aggiornare quantità e valore degli articoli già
presenti nell'archivio.
-Tasto "ARCHIVIO PRODOTTI PER RICERCHE E MODIFICHE":
Usare per ricercare, modificare (tranne quantità e valore) e
visualizzare tutti i prodotti presenti nell'archivio.
-Tasto "CANCELLA PRODOTTO DALL'ARCHIVIO FOTOGRAFICO":
Usare per cancellare definitivamente un prodotto dall'archivio
senza possibilità di ripristinarlo (da usare con cautela).
S T A M P E
Per effettuare le stampe riferite ai vari archivi usare la
procedura "menu stampe" in cui e possibile effettuare
stampe singole, multiple e ordinate in base a un'indice prescelto
come da esempio:
1) opzione cambia l'ordine di indice, scegliere l'indice;
2) opzione seek del record, se si vuole ricercare un valore
specifico o si vuole iniziare la stampa da un valore specificato;
3) opzione termina il posizionamento;
4) inviare la stampa o la visualizzazione alla periferica
preferita;
(si rammenta che in fase di avvio l'ordinamento prescelto per gli
articoli e il titolo, per i fornitori e la ragione sociale, per
gli appunti e per i soci e il cognome).
Si consiglia di usare una stampante ad aghi o anche a getto
d'inchiostro. purchò compatibile con le stampe da sistema
operativi dos.
Tutti i marchi citati in questa documentazione sono registrati
dai rispettivi proprietari.
Il presente file può essere richiamato e visualizzato
dall'interno del
programma.
Per tutte le funzioni non citate nel presente manuale, premere il
pulsante F1 da tastiera per delucidazioni delle stesse.-
Mi scuso per la scarsa qualità delle immagini che non rispecchiano la realta del programma originale.